Windows 8でパソコンの電源を入れると「Windowsが正しく読み込まれませんでした」と表示されて起動できない場合
Windows 8では、Windowsが起動できない場合、自動的にスタートアップ修復(自動修復)が実行されます。それでも起動ができない状態を繰り返す場合に、「Windowsが正しく読み込まれませんでした」という回復画面が表示されます。
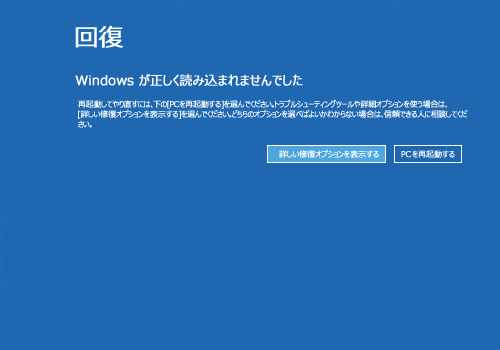
この画面が表示された場合は、まず「PCを再起動する」をクリックします。
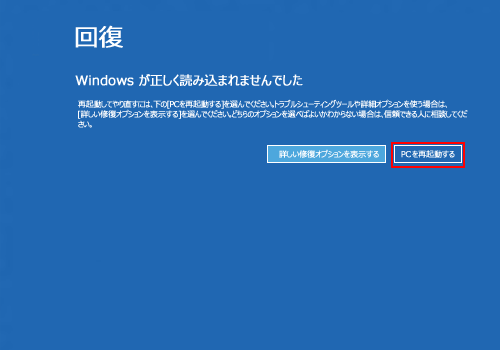
これでWindowsが正常起動できればOKです。
ただし、この状態が再発する可能性もあるので、最も簡単で有効なデータバックアップの方法を参考に必ずデータのバックアップを取って下さい。
再度回復画面が出る場合の処理
「詳しい修復オプションを表示する」をクリックします。
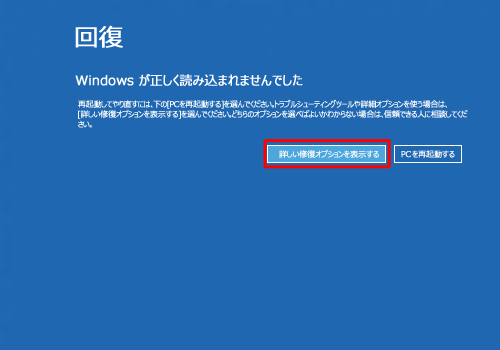
「オプションの選択」が表示されます。
「トラブルシューティング」をクリックします。
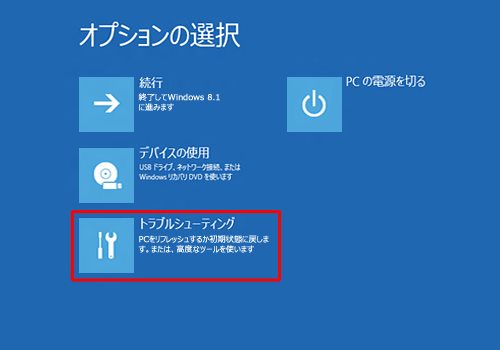
「トラブルシューティング」が表示されます。
「詳細オプション」をクリックします。
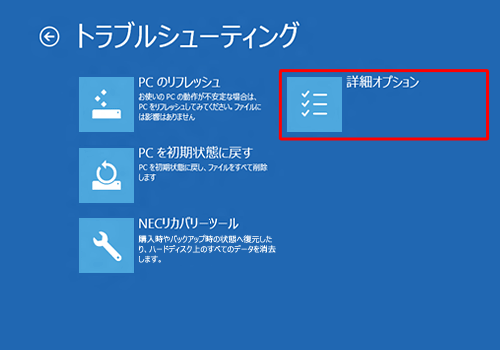
「詳細オプション」が表示されます。
「スタートアップ修復」(もしくは自動修復)をクリックします。
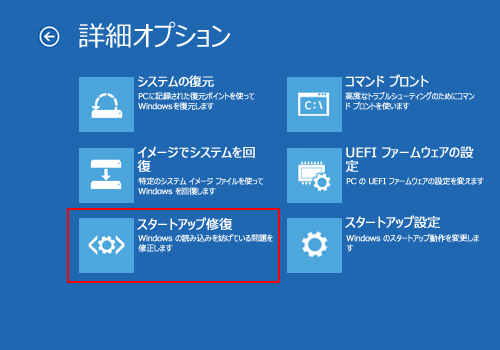
管理者アカウントをクリックします。
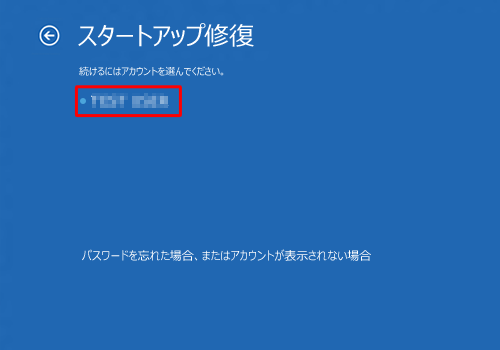
パスワードを入力し「続行」をクリックします。
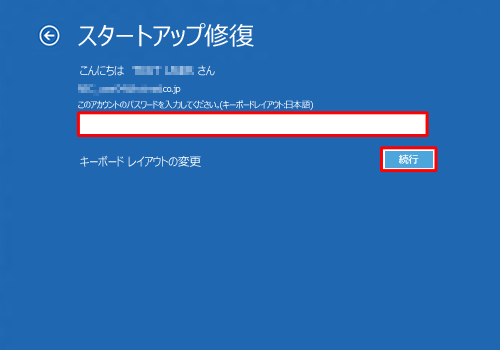 以上で操作完了です。修復に成功した場合は正常起動します。
以上で操作完了です。修復に成功した場合は正常起動します。
「自動修復でPCを修復できませんでした」と表示された場合
「シャットダウン」をクリックし、一旦PCをシャットダウンします。
再度電源をON、正常起動すればOKです。

引き続き「Windowsが正しく読み込まれませんでした」という回復画面が表示される場合
回復画面から「詳細オプション」まで進みシステムの復元をクリックします。
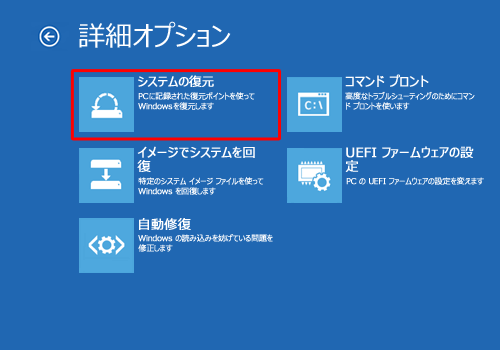
管理者アカウントをクリックします。
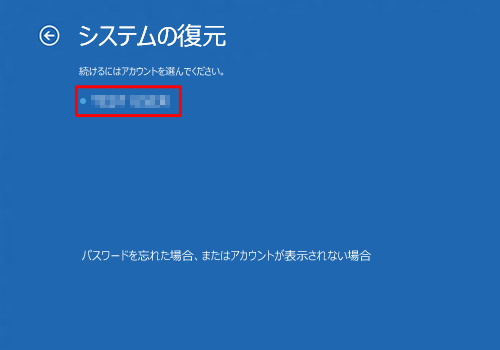
パスワードを入力し「続行」をクリックします。
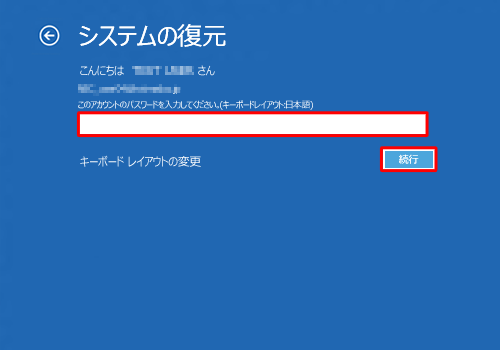
「システムの復元」が表示されます。
「次へ」をクリックします。
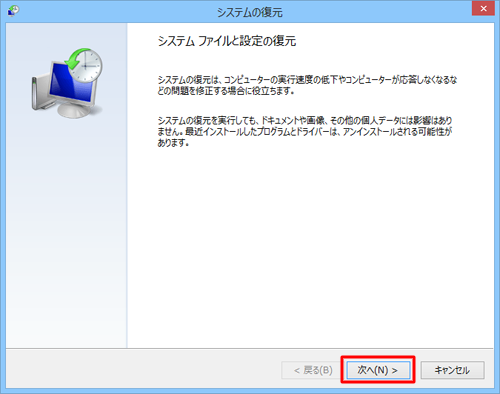
任意の復元ポイントを選択し「影響を受けるプログラムの検出」をクリックします。
※左下に「他の復元ポイントを表示する」チェックボックスがある場合はチェックを入れると現在より5日以前の復元ポイントも表示されます。
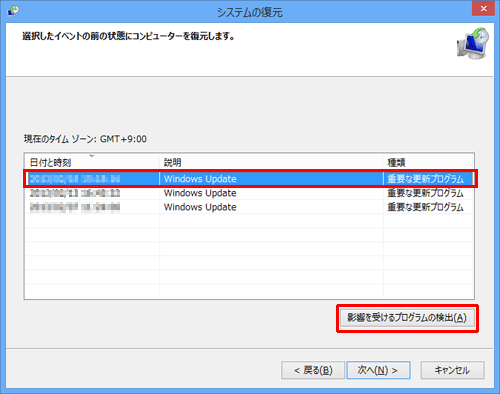
影響を受けるプログラムの一覧が表示されます。
「削除されるプログラムとドライバー」、「復元が見込まれるプログラムとドライバー」を確認します。
削除されるプログラム、ドライバーの内、復元が見込まれるプログラムとドライバーに入っていないものは、復元後に再インストールする必要があるのでメモを取っておきます。
表示された内容に問題がある場合は、他の復元ポイントを選択してから「影響を受けるプログラムの検出」をクリックし、問題がないポイントを選択してください。
問題がなければ「閉じる」をクリックします。
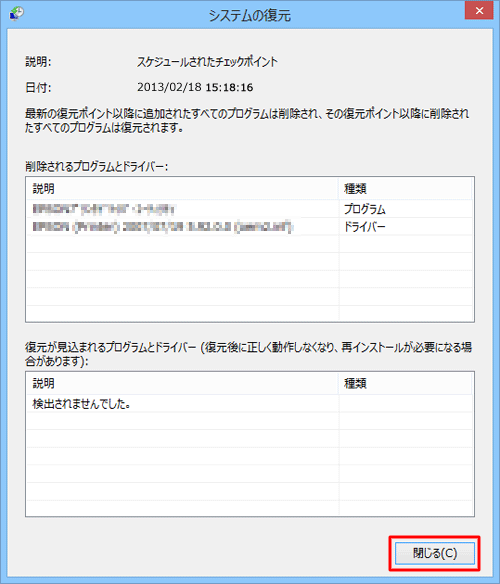
指定した復元ポイントが選択されていることを確認して「次へ」をクリックします。
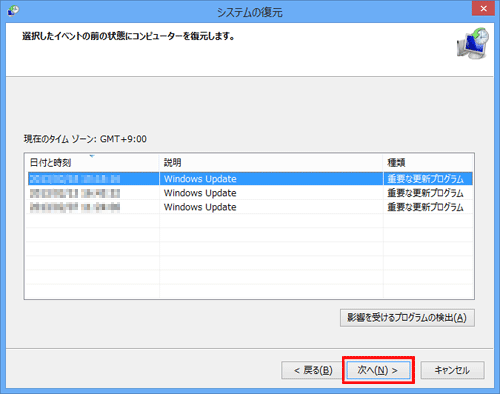
「復元ポイントの確認」が表示されます。
内容を確認し「完了」をクリックします。

「いったんシステムの復元を開始したら、中断することはできません。続行しますか?」というメッセージが表示されます。
「はい」をクリックすると復元が開始されます。
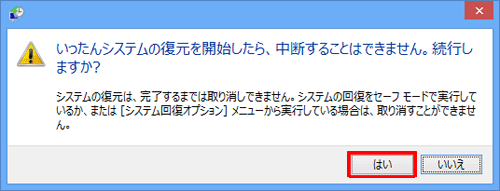
復元が完了すると「システムの復元は正常に完了しました」とメッセージが表示されます。
「閉じる」をクリックすると設定した以前の復元ポイントの状態で起動します。










